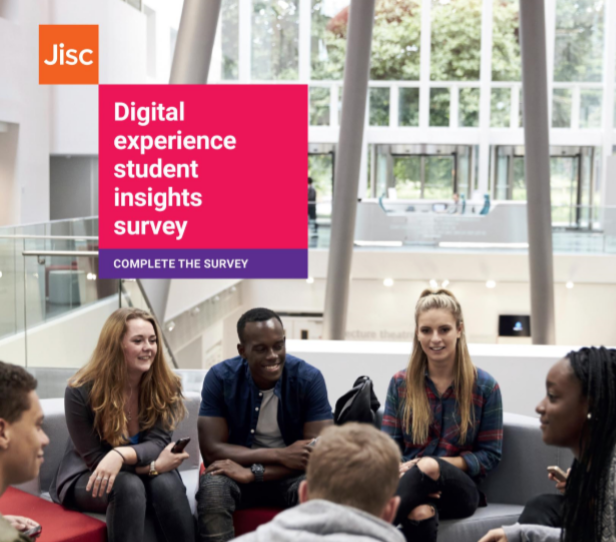Written by Souwoon Cho, Digital Education Developer and new team member of the Digital Education Office.
If you haven’t heard this phrase recently, here it is: ‘Unprecedented times’. Of course, this was the go-to phrase to try and describe the impact of the pandemic on a global and personal level. A lot has changed since 2020 including more teaching and social events taking place in-person. However, the dilemma we face trying to manage the digital world and our wellbeing remains.
You may hear of some approaches to this such as getting rid of your smartphone, deleting all social media, and not looking at e-mails for an extended period. But these approaches to eliminate screen time are not realistic for a student navigating day-to-day university life.
So, what digital tools can help you achieve digital balance on University Mental Health Day and beyond?

Digital tools for focus and motivation.
Do you ever feel distracted and constantly switching between different screens and digital tools? You are not alone! Rather than making you feel less productive, there are digital tools and apps available to help you focus on the task at hand. The list of great apps to help student’s focus and motivation by AbilityNet is a great summary of some of the tools for you to try.
Dark mode for a better nights sleep.
Student Minds recommends avoiding your use of screen devices at least an hour before you intend to sleep as one of their tips to improve your sleep. This can be easier said than done. Another approach to ease your transition from screen to pillow is to reduce the blue light being emitted from your screens.
You can set your screens to night or dark mode a few hours before you intend to go to sleep. Steps on how to set your display for night time mode are available for Windows and Mac. Most smartphone will also have this mode available, so check your phone’s user manual for further information.

Free Yoga, HIIT, and Meditation.

Being physically active is one of the NHS’s 5 steps to wellbeing, but going for a run or attending an online dance class can seem like a lot of effort despite the obvious benefits. Fitness apps such as Downdog offer guided Yoga, HIIT, Meditation and even Ballet Barre sessions at your convenience. You can set the time, level and intensity of the session which gives you control to fit it around your schedule. Even a 5-minute session of chair yoga is better than nothing right? Since the pandemic, Downdog has been and is currently still available free for students. Of course, there are other similar apps available, so if this isn’t for you, explore different apps or digital tools until you find one that works for you.
Looking after the mental health of university students and staff is not a conversation just for University Mental health day. We hope these tips will help you create ongoing positive change to the future of your mental health.
If you have any comments or further tips to share. Post them in the comments below! We would love to hear from you.
Further support and resources
Whether you are a staff member or student, if you feel like you are struggling, it is always good to tell someone about how you are feeling. If you don’t feel able to do this, the University has wellbeing support for staff and students. We’ve also listed some further resources below.
- University Mental Health day, 3 March 2022
- Central wellbeing services
- Wellbeing: Being Well, Living Well toolkit
- Student space wellbeing resources